Enterキーを押す右手の小指が痛む問題を解決した話
この記事は、mast19 Advent Calendar 2019 の3日目の記事です。
昔はそんなことなかったのですが、最近はタイピングをする機会が増えたからなのか、小指でエンターキーを打つたびに、小指が痛むようになってしまいました。(US配列に変えたい)
当初は薬指でエンターキーを押すことにより、対処していたのですが、いちいち手を動かすのもめんどうなので、無変換キーとスペースキーの同時押しでエンターになるようにしたので、まとめておきます。
注意
実行環境は、
Windows 10 Home ver1903
Change Key ver1.5
AutoHotKey ver1.1.32.00
もろもろ自己責任で。
1. 無変換キーをF13キーに変更
無変換キーを押したときに、無変換キーの機能を実行してほしくないので、F13を無変換キーに割り当てます。 (他の機能と競合しないようにするために、存在しないF13を割り当ててます)
これには、Change Keyを用います。 ソフトをダウンロードしたら、管理者として実行してください。(右クリックしたら出てくる)
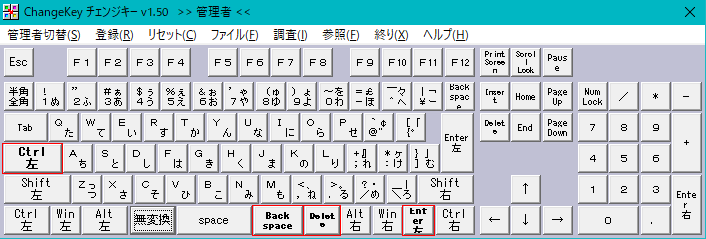
そうしたら、こうなります。
(赤く囲まれたものがあるのは無視してください。通常はないです)
今回は無変換キーの割り当て変更をするので、無変換をクリックしてください。
 クリックしたらこういう画面が出てきます。
存在しないF13割り当てるので、右上のScan codeをクリックします。
クリックしたらこういう画面が出てきます。
存在しないF13割り当てるので、右上のScan codeをクリックします。

そうしたらこうなります。
F13のスキャンコードは、0x0064なので、「0064」と入力してください。
 割り当てが終わると、変えたところが赤く囲まれます。
ここまで出来たら、登録を押して、現在の設定内容で登録しますをクリックし、再起動します。
これで割り当ては完了です。
割り当てが終わると、変えたところが赤く囲まれます。
ここまで出来たら、登録を押して、現在の設定内容で登録しますをクリックし、再起動します。
これで割り当ては完了です。
2. F13とスペースの同時押しで、エンターにする
これには、AutoHotKeyを用います。 ダウンロード、インストールをしたら、メモ帳を開きます。 そして、
F13 & Space::Send,{Blind}{Enter}
をコピペして、好きな場所に拡張子を.ahkとして保存してください。 そして、そのファイルをダブルクリックして実行してください。 これで完了です。
AutoHotKeyは再起動すると、なにも設定しなかった状態に戻ってしまうので、Windowsを起動したときに自動的に、さっきの〇〇.ahkが動いてやるようにします。
そのためには、
C:\Users\【自分のユーザー名】\AppData\Roaming\Microsoft\Windows\Start Menu\Programs\Startup
を開いて、そこにさっきの〇〇.ahkをコピペします。
これでokです。
AutoHotKeyは多機能で、いろいろできるので、気になる人は調べてみてください。
3. 余談
無変換+スペースでエンターにすること以外にも、Change Key、AutoHotKeyを用いて色々すると色々便利なので(?)、紹介しておきます。
ChangeKeyで、
Caps LockキーをCtrlに
変換キーをBackSpaceに
カタカナひらがなローマ字キーを、Deleteに
無変換+J→左矢印キー
無変換+I→上矢印キー
無変換+K→下矢印キー
無変換+L→右矢印キー
F13 & J::Send,{Blind}{Left}
F13 & K::Send,{Blind}{Down}
F13 & I::Send,{Blind}{Up}
F13 & L::Send,{Blind}{Right}
私自身この設定をはじめて日が浅いので、これが最適というわけではないです。 各自いろいろ試してみるといいと思います。